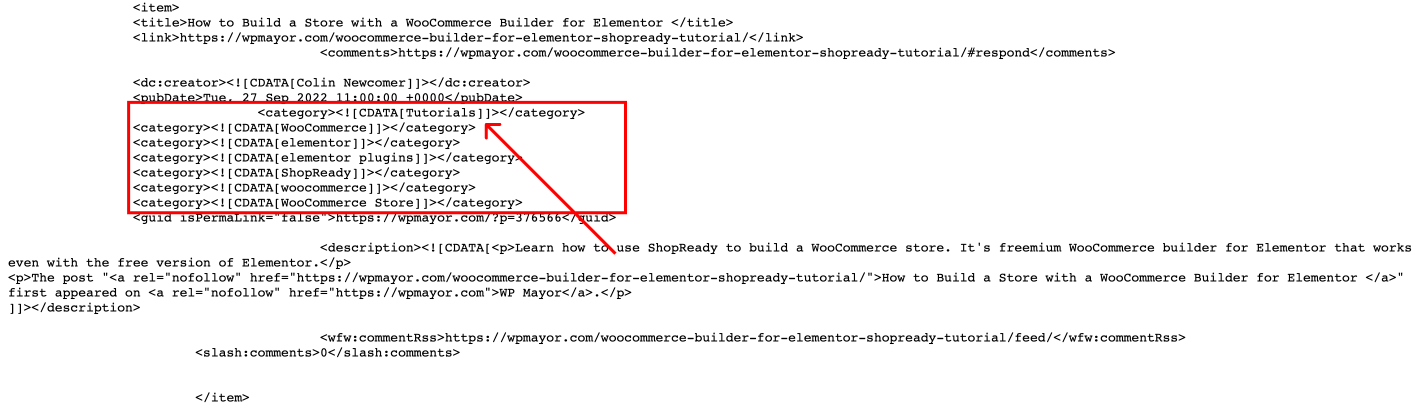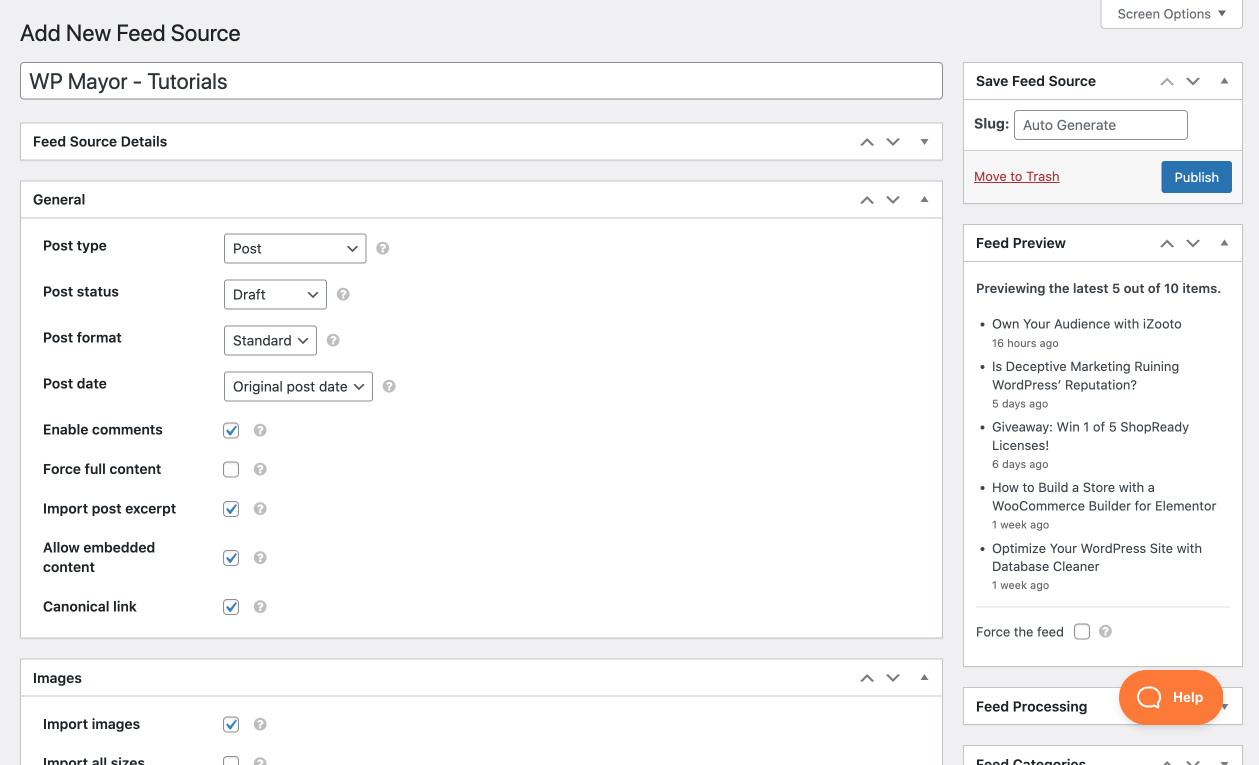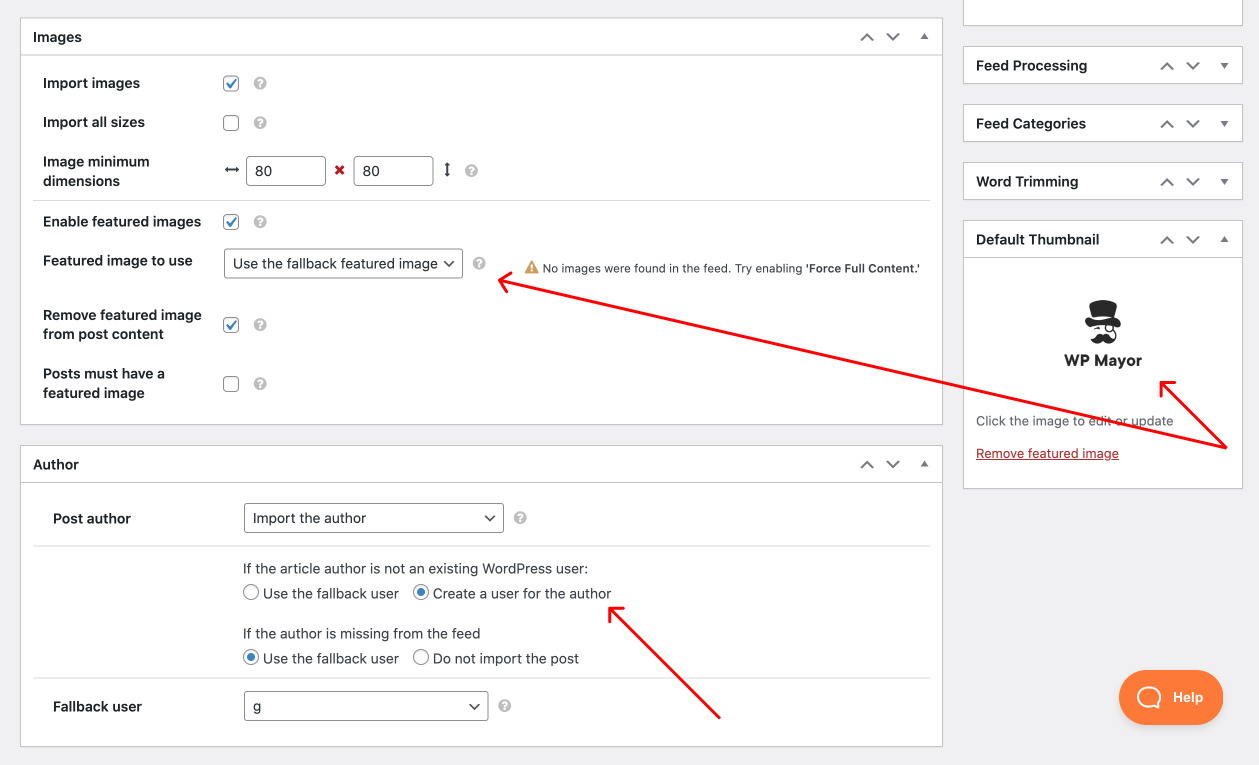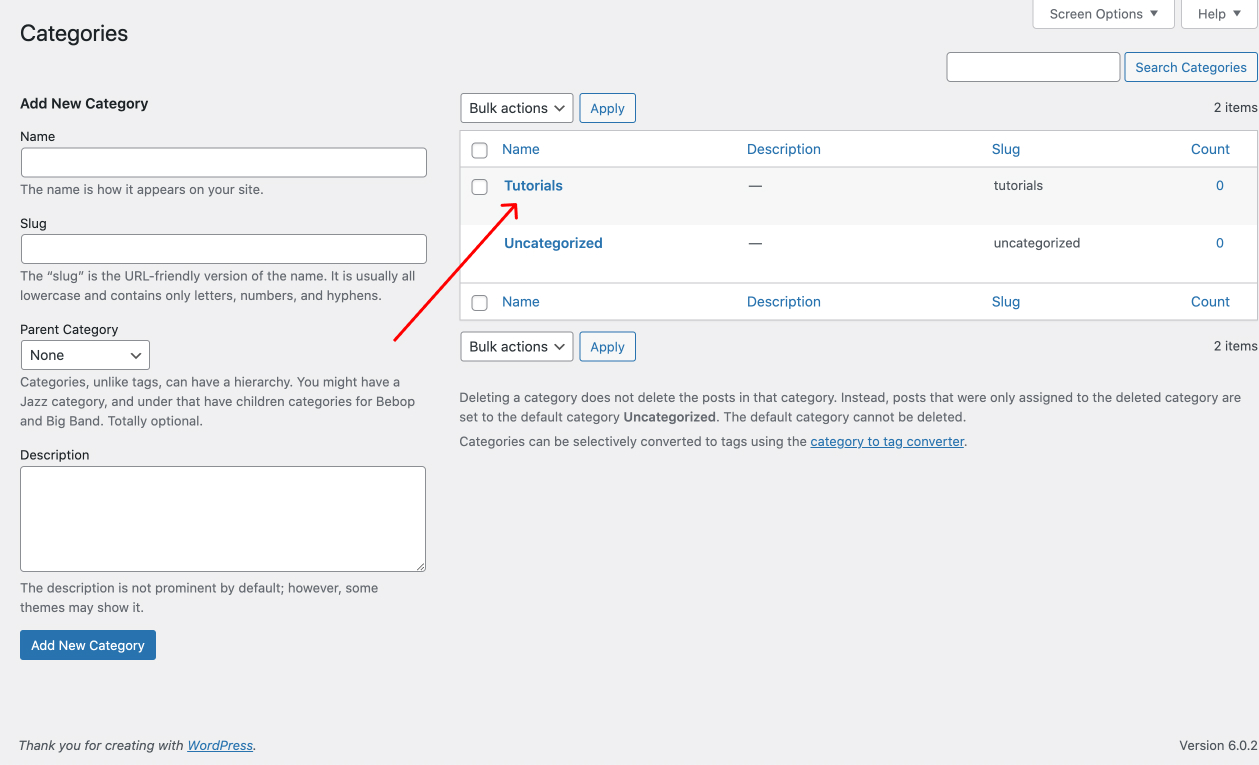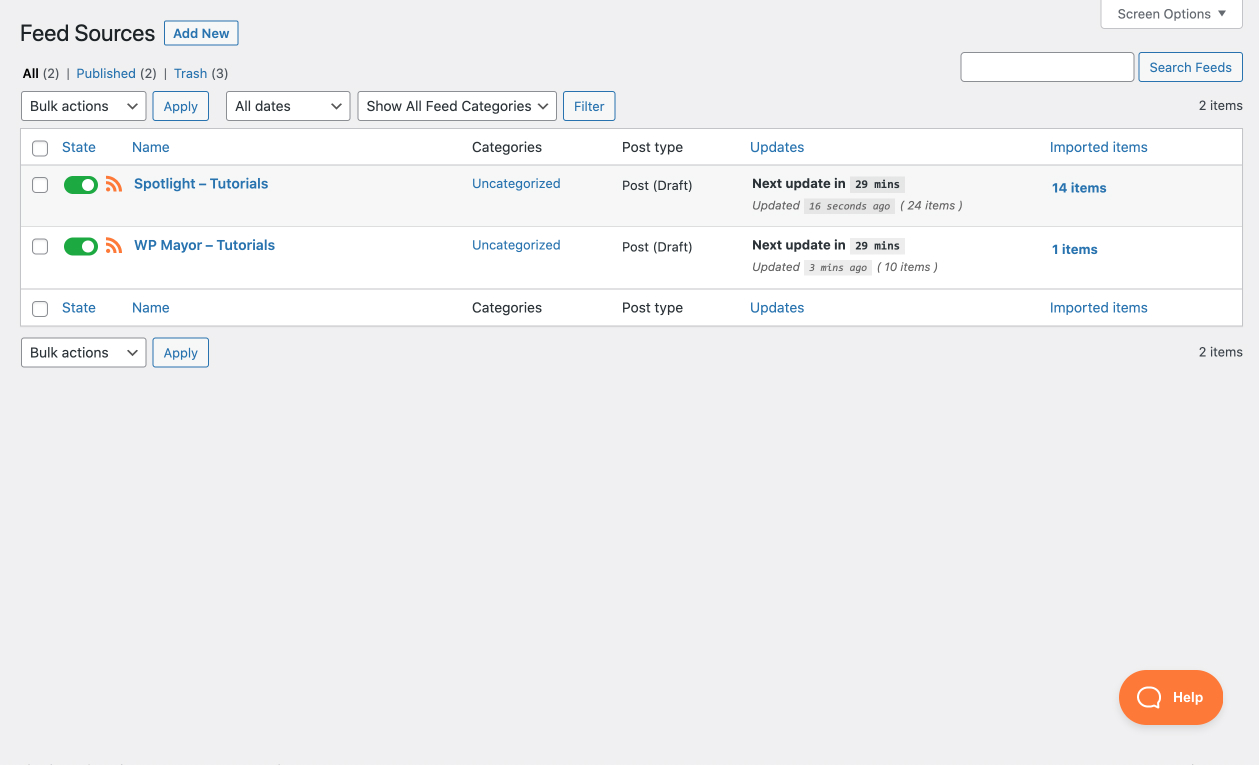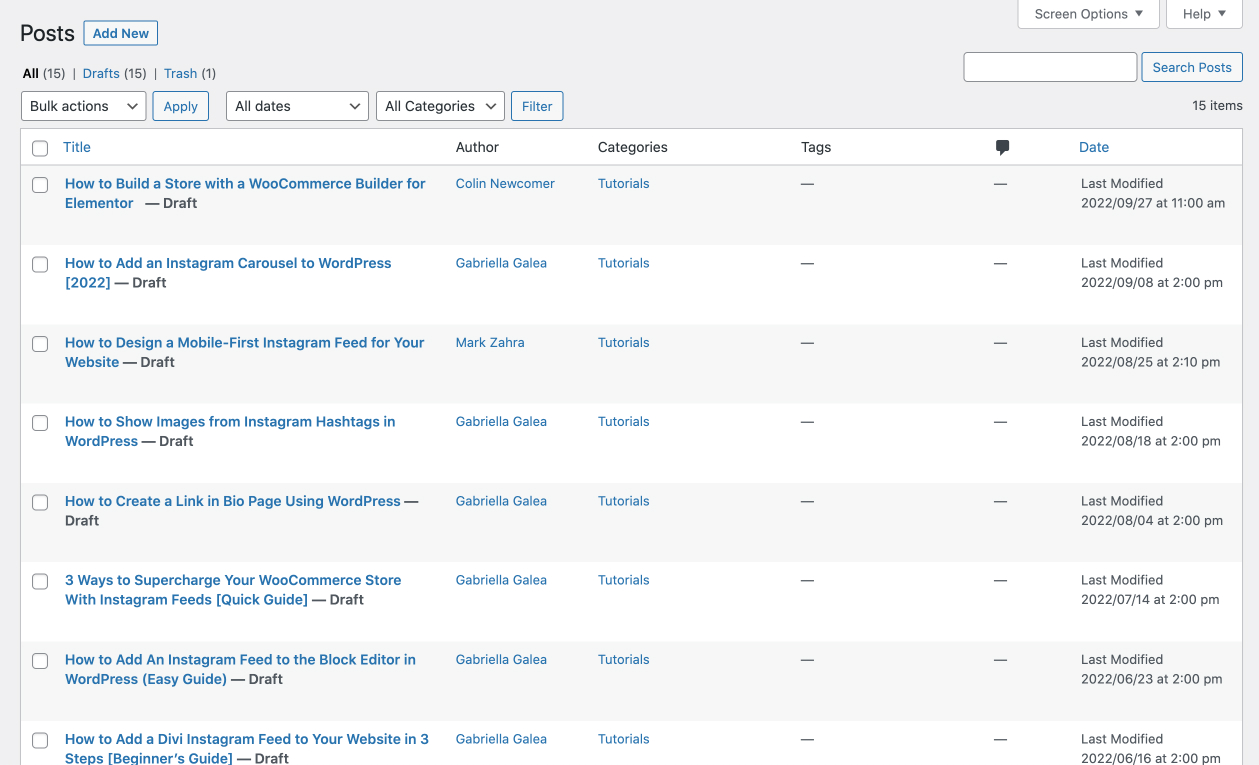There are a number of reasons why you might want to import a category of posts from one site into another.
For example, you might own a number of sites and want to collect content on a specific subject on one main website or blog. Alternatively, you might want to create a location-based news site or gather content on a specific niche into one dedicated site.
Whatever your end goal may be, importing a specific category of posts can be beneficial in more ways than one.
In this easy guide, we take a look at how you can import your posts with WP RSS Aggregator.
The RSS Feed
Before we take a look at the plugin setup, let’s dive a little deeper into what you need to get started.
The number one requirement when importing content from another website is the RSS feed.
Most websites will have what’s called an RSS feed URL. This URL contains all the latest content from that site. Here’s an example of a few:
RSS aggregators, like WP RSS Aggregator, will use the content of these URLs to import posts from the source site into your own.
You’ll notice that when you click on the links above, each item (or post) in the feed has a number of <category> tags:
The example above has several, including “Tutorials”, “WooCommerce”, and so on. This is what WP RSS Aggregator will look at in order to import a category of posts.
It’s important to note that a category tag in an RSS feed includes both WordPress categories and tags.
Now that we know what we’ll be using, let’s look at how to set up WP RSS Aggreator.
Step 1: Create a New Feed Source
Once you’ve installed and activated WP RSS Aggregator, start by creating your source by going to RSS Aggregator > Feed Sources > Add New.
Give your source a title and paste the URL described above.
You should be seeing a feed preview on the right-hand side of your screen. Next, go through the General, Author and Image tabs to ensure your posts are configured in the way that you want.
For example, I’ve set my posts to be imported as Draft, with the original post date.
I’ve also chosen to use a default image as my featured image. Finally, I instructed the plugin to create a WordPress user for the authors of the original posts.
Step 2: Tell WP RSS Aggregator Which Categories to Import
The keyword filtering tab is where we’ll be instructing WP RSS Aggregator which categories of posts to import.
In this example, I’m going to be importing all posts under the category “Tutorials”.
Head over to the Filter by Tags section and type in the category name under “only import items that have any of these tags“. You can type in as many tags as you like, just make sure to separate them using commas.
Step 3: Organize Your Posts
Finally, the last step is to set up the post categories on your own website.
To do this, go to the Taxonomies tab and click the Edit Categories button to create a new category if you don’t already have one.
In this example, I’ve created the category “Tutorials”.
Back in WP RSS Aggregator, I can now find the new category in the dropdown after clicking the refresh button on the right-hand side of the field.
Now, all imported posts will have the category Tutorials on my website too.
Importing a Category of Posts
Finally, hit publish and WP RSS Aggregator will get to work. I then repeated the same three steps for another feed source:
And there you have it, all posts from the original source websites having the category “Tutorials” have now been imported to my site. As you can see, all of them have the category “Tutorials” on my site too.
BONUS! Importing Posts from WordPress Websites
If you’re importing posts from another WordPress site, then this whole process can be made even easier.
By default, each category on a WordPress site has its own RSS feed. This can be found by adding /feed/ at the end of your category page URL.
For instance:
https://wpmayor.com/tutorials/feed/
All you need to do is skip Step 2 above and replace the initial URL with the category RSS feed URL.
This is a great option when creating your own content hub or news aggregator.
FAQs
A category is one of the default taxonomies in WordPress. They are used to organize blog posts into different groups.
You can find the category URL by going to Posts > Categories and clicking on the View button. Next, add “feed” at the end of the URL to create your category RSS feed URL.
Yes, this is the best way to keep your feed sources organized within WP RSS Aggregator.
Yes! WP RSS Aggregator lets you import posts from any number of categories or tags. Simply separate each one with a comma in the Keyword Filtering tab.
Yes. To do this, type in the categories you wish to exclude under the field “Do not import items that have any of these tags” in the Keyword Filtering tab.


![How to Import a Category of Posts from Another Site [Easy Guide]](https://www.wprssaggregator.com/wp-content/uploads/2022/10/How-to-Import-a-Category-of-Posts-from-Another-Site-Easy-Guide.png)